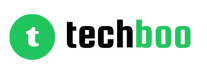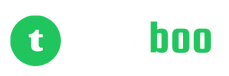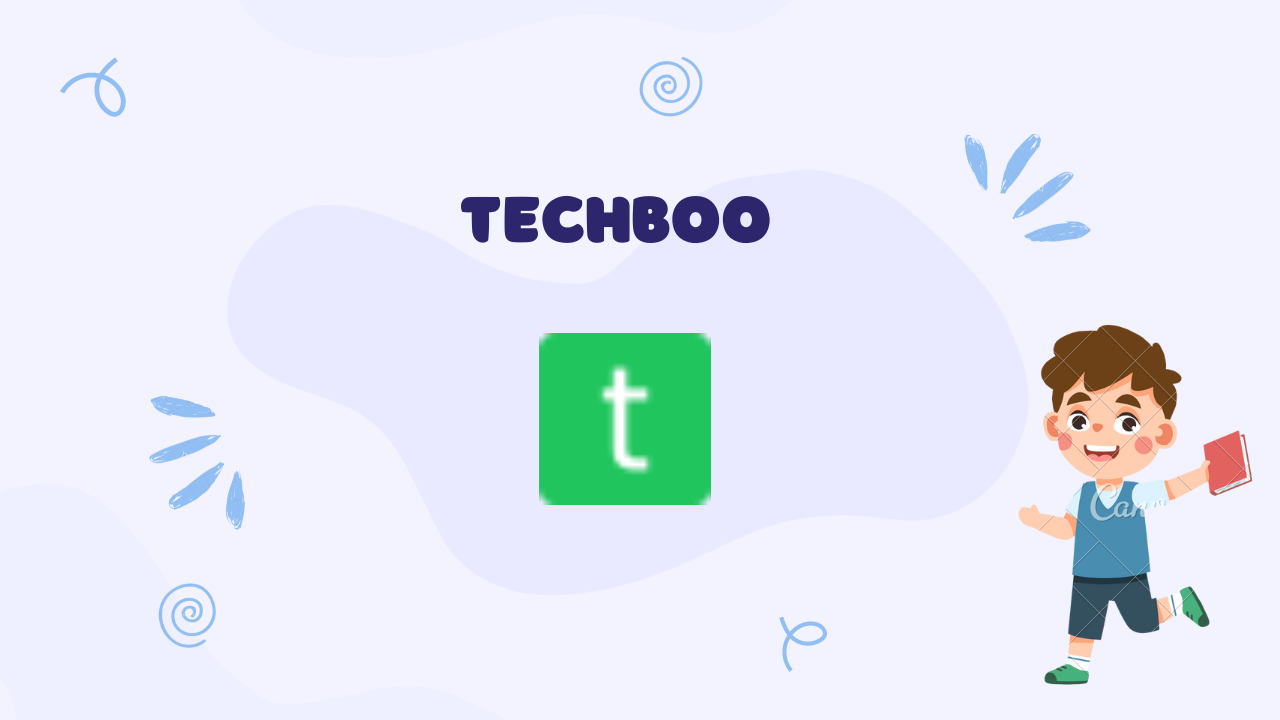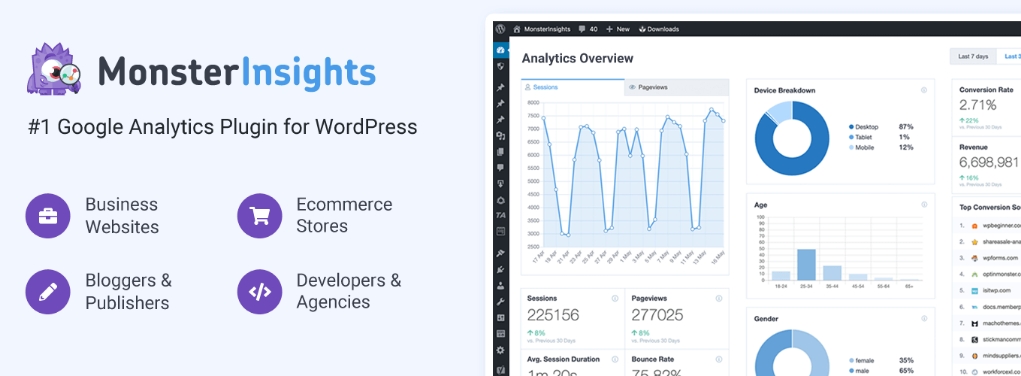Node.js is a runtime environment that allows you to execute JavaScript code outside of a web browser. It uses the V8 engine from Google Chrome to run JavaScript on servers or other devices. Node.js enables you to build scalable and high-performance applications by leveraging JavaScript's asynchronous nature and event-driven architecture.
One key feature of Node.js is its ability to handle large numbers of concurrent connections efficiently, making it ideal for building real-time web applications, APIs, and server-side applications. It also has a rich ecosystem of modules and packages available through the npm (Node Package Manager) registry, which makes it easy to extend the functionality of your applications.
This tutorial will guide you through the process of installing Node.js on your Windows machine.
Step 1: Download Node.js installer
To install Node.js on Windows, you need to download the Node.js installer from the official website. Go to https://nodejs.org and click on the "Downloads" button.
On the downloads page, you will see two versions: LTS (Long-Term Support) and Current. The LTS version is recommended for most users as it is more stable. Click on the LTS version to download the installer.
Step 2: Run the installer
Once the installer is downloaded, locate the file on your computer and double-click on it to run the installer. You will see a welcome screen.
Click "Next" to proceed with the installation. You can choose the installation directory or leave it as the default. Click "Next" again.
On the next screen, you will see the components that will be installed. Make sure that "Node.js runtime" and "npm package manager" are both selected. You can also choose to automatically create shortcuts for Node.js. Click "Next" to continue.
You will then see a screen showing the installation location. Click "Install" to start the installation process.
Step 3: Verify the installation
Once the installation is complete, you can verify that Node.js and npm are installed correctly. Open the Command Prompt or PowerShell and run the following commands:
node -v
npm -vThese commands will display the installed versions of Node.js and npm, respectively. If the versions are displayed, it means that Node.js is successfully installed on your Windows machine.
Step 4: Set up the environment variables
To use Node.js and npm from any command prompt, you need to set up the environment variables. Here's how you can do it:
- Right-click on the "This PC" or "My Computer" icon on your desktop and select "Properties".
- In the System window, click on "Advanced system settings" on the left sidebar.
- In the System Properties window, click on the "Environment Variables" button at the bottom.
- .In the Environment Variables window, under "System variables", scroll down to find the "Path" variable and select it.
- Click on the "Edit" button to edit the Path variable.
- In the Edit Environment Variable window, click on the "New" button and add the following two paths:
- C:\Program Files\nodejs\
- C:\Users\{your-username}\AppData\Roaming\npm
Note: Replace {your-username} with your actual Windows username.
7. Click "OK" to save the changes.
Step 5: Congratulations!
You have successfully installed Node.js on your Windows machine. You are now ready to start building applications with Node.js.
Conclusion
In this tutorial, we walked through the steps required to install Node.js on Windows. We discussed how to download the installer, run it, verify the installation, and set up the environment variables. Now, you can start taking advantage of the powerful features and extensive ecosystem provided by Node.js for your development projects. Happy coding!